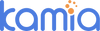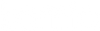General
for all Kamia cameras.
1. Turn the camera off before inserting or removing SD cards. For PT camera, rotate the camera up to insert a SD card.
2. Do not remove SD cards from the camera, or turn the camera off during formatting or while videos are being recorded or deleted.
3. Back up any files you want to save before formatting.
When Kamia camera is working in Privacy Mode, both the video/audio streams are cut off.
In additional, Kamia DejavuCam PT, GarageCam PT Pro, Smart Garage Camera support true privacy mode in which camera's lens is physically totally blocked.
When Kamia camera is working in Privacy Mode, both the video/audio streams are cut off. In additional, Kamia DejavuCam PT, GarageCam PT Pro, Smart Garage Camera support true privacy mode in which camera's lens is physically totally blocked.
You can request this mode by saying: Alexa (or Hey Google), set (your camera name) to Privacy Mode. Note: Kamia skill needs to be enabled before voice control.
Tap the setting button at the top right of the live view page. Go to local storage to view Fun Mode or Security Mode video clips.
Note: Fun Mode video is only supported by DejavuCam. For security reasons, Fun Mode video streaming and clips are only accessible when your mobile device and camera are in the same local network.
No, currently we do not support shared access.
The most possible reason is the camera has been rotated manually which interupted the memory of the camera motor. To fix this, you will need to re-calibrate the camera/motor. You can power cycle/reboot the camera to achieve this.
The Kamia app is compatible with mobile devices running iOS 11 or above, and running Android 5.0 or above.
Note: There is no plan to support the OS such as Windows phone, Kindle or Kindle Fire currently.
Yes, the video stream of Kamia camera is crystal-clear and supports 9X digital zoom.
The camera needs to update firmware to release new features or fix problems. We strongly recommend to update your camera's firmware in time to enjoy the best experience.
The camera will automatically upgrade regularly. You can also tap My Account > Settings > Firmware Update in Kamia app, update the firmware of all cameras in one step.
There is no PC software for Kamia cameras. Kamia cameras do not support web browsers either. You can watch live view of the camera on the Kamia app or stream it to your echo show or Google Hub Max.
Kamia camera supports 2.4GHz only.
Please follow the steps below to reconfigure the network setting:
1. Pressing the reset button near the micro-USB port for 3 seconds until system LED blinking orange (or yellow green).
2. Open the Kamia app. Tap “+” button to add a Kamia camera.
3. Choose DejavuCam PT, and follow the instruction on the Kamia app.
4. Go to your mobile phone Wi-Fi setting page, and connect your mobile phone to the camera’s Wi-Fi network.
5. Then go back to Kamia app, it will find the camera has been pre-configured and ask if you want to erase all existing settings. If you only want to configure Wi-Fi setting, choose Do Not Reset.
6. Then choose the new Wi-Fi network to connect, enter the password of this Wi-Fi.
7. Name your Kamia camera and complete the setup.
Open the Kamia app. Tap “Forget Password” in the login page. Enter your email and we’ll send you a link to reset your password.
Kamia camera with pan/tile has a nut on the bottom, supporting UNC 1/4-20 scerw. You can use that type of bracket to mount Kamia camera to the wall or ceiling.
Currently, one camera can be controlled or managed by one account only. Different mobile devices login with one account is allowed, but only one mobile device is online to view the camera at a time.
Kamia cameras come equipped with a built-in microphone and speaker for two-way communications. In the live view page, you can push the microphone button to start a conversation.
1. Press and hold the button.
2. Start talking.
3. Release the button when you’ve finished talking.
Tap the setting button at the top right of the live view page. Go to indicators setting to turn on or off the green system LED at the front of the Kamia camera.
Kamia camera uses bandwidth of 4 Mbps for 1440P video streams. For 1080P video streams, Kamia camera uses bandwidth of 2Mbps. You can change the resolution in the Kamia app to reduce bandwidth usage.
Tap the setting button at the top right of the live view page, to change the resolution in Security Mode and Fun Mode Settings.
Garage Camera
for KGC210 V1.0, KC145 V1.0, KGC100 1.0, and RCM100 1.0
Kamia garage camera is the market first visual-AI based garage door status monitoring system. With image recognition, Kamia garage camera can detect the garage tags, monitor the door opened/closed, and send push notifications to your mobile phone. Kamia garage camera support up-to 3 garage doors status detection, no sensor or hub needed.
Please affix the garage tag to the garage door according to the guidance below, one for each, otherwise there may be detection failures.
1. Use double-sided tape to affix the tags. DO NOT cover the surface of the tags, including the white edge of the tags, with any tape, even transparent tape.
2. Select the nearest available location to the camera in the left, center, and right area of the garage door.
3. Make sure the garage door area is clean and free of interference that may be misidentified as garage tag.
4. Affix the tag in the top area of the garage door flat and without tilt.
5. DO NOT affix the tag on the glass, and keep a distance more than 20 inches between the edge of the tag and the glass.
Kamia garage camera detects the garage tags, monitors the door opened/closed with image recognition. DO NOT cover the surface of the tags, including the white edge of the tags, with any tape, even transparent tape. Otherwise, it may impact the tag detection, resulting in false alarm of the garage door recognition.
Check the ways below for installing your camera to the planned location where is not easily accessible, manually move or rotate the camera after setup may cause detection failure. Make sure the camera is installed straight, which will impact the garage detection.
1. Attach magnetically to the bottom of garage opener(only for KGC210)
If your garage opener’s closure is made of Iron of Steel and with a flat surface, you can attach the camera to the garage opener directly.
2. Install with the bracket
Affix the bracket to the planned location first, then attach the camera to the bracket.
3. Other ways
Kamia camera features a standard Quad Twenty UNC threaded connector, if you already have a matching bracket, you can install the camera with the bracket.
Note: accessories may vary for different models.
Kamia garage camera is the market first visual-AI based garage door status monitoring system. With image recognition, Kamia garage camera can detect the garage tags, monitor the door opened/closed, and send push notifications to your mobile phone. Kamia garage camera supports up-to 3 garage doors status detection, no sensor or hub needed.
You can download the garage tags at this link, and print they with letter/A4 paper size: https://wp.kamiatech.com/garagecam-tag-download/ .
1. If you have manually move the camera after installation, or camera’s Initial Viewpoint does not match the original setup, the camera may not detect the garage door status. You may need to reset the initial viewpoint again. Tap Device Settings > Initial Viewpoint to set the camera’s Initial Viewpoint.
2. You need affix the garage tags correctly, otherwise there may be detection failures. Please affix the garage tag to the garage door according to the guidance as below.
3. If the garage tag is broken, you can download the garage tags at this link, and print they with letter/A4 paper size: https://wp.kamiatech.com/garagecam-tag-download/ .
The most possible reason is the camera has been rotated manually which interupted the memory of the camera motor. If you have manually moved the camera, or camera’s Initial Viewpoint does not match the original setup, you may need to calibrate the camera motor again. Tap Device Settings > Camera Motor Calibration to calibrate the camera’s Initial Viewpoint.
Currently we don’t have the tags like the original ones in the camera box for sale, but we have them on our website for free download. Please visit https://wp.kamiatech.com/garagecam-tag-download, and print them with letter/A4 paper. Make sure that you use the double-sided tapes on the back so no reflection will be involved to interfere with garage door status detection.
If you have manually move the camera after installation, or camera’s Initial Viewpoint does not match the original setup, the camera may not detect the garage door status. You may need to reset the initial viewpoint again. Tap Device Settings > Initial Viewpoint to set the camera’s Initial Viewpoint.
We’ve conducted numerous tests before product launch with beta testers from the US and Canada to optimize garage door status recognition. Here we list the main reasons that caused false alerts from the real usage:
1. Over 65% of false alerts were due to changes in camera and/or tag position. You can easily identify this by checking the Kamia app, if you can see the tag through the camera without any blocking (even shadows) but the garage door shown as "Open" then that's the problem. The user may have inadvertently moved the camera manually (not through the app, in which case the camera automatically rotates back to its original position) or the camera's mounting place such as a wall cabinet, or re-affixed the detection tag without updating the settings in the app.
To fix this, reset the initial viewpoint. Click Device Settings > Initial Viewpoint to set the camera’s Initial Viewpoint.
2. 20%+ cases were because of tag being blocked. If you receive false Open/Close alerts at short intervals (less than 10s between open and close), or garage door being recognized as Open for a certain time period while it is Closed, you may consider the blocked tag as the reason. More precisely, the tag is totally or partially (even just the white black space on the edge of the tag), permanently or temporarily (like some shadow of the cable, motor rail or bracket at certain time of the day due to the light) blocked from the camera view.
To fix this, remove the obstacle or change the tag position. Don't forget to update the camera's Initial Viewpoint in the Kamia app by selecting the latter option.
3. No reflective stuff around or on the surface of the tag. Our garage tag come with adhesive tape on the back, if you want to add more adhesiveness, make sure that you use the double-sided tapes on the back so no reflection will be involved to interfere with garage door status detection.
Should you have any further questions, we are here to help. Feel free to reach us directly at support@kamiatech.com and we will get back to you within 24 hours.
Kamia garage camera detects the garage tags, monitors the door opened/closed with image recognition. If you control the camera from the Kamia app to move out of the initial viewpoint, camera cannot detect garage door status and will show the status of the garage door as unknown. The camera will automatically return to the initial viewpoint in up to 5 minutes.
Currently, Kamia garage camera cannot control garage door opener.
Kamia garage camera supports many types of garage doors, like Sectional Garage Doors, Slide to the Side Garage Doors, Side Hinged Garage Doors, Tilt-Up Garage Doors. For Roll-up Garage Doors, there is generally no place for affixing the garage tag, Kamia garage camera does not support this type of garage door.
Make sure there is no window on the garage door, because that may create strong lighting contrast which impacts the visual detection.
For the best experience, we recommend to use Kamia garage camera in the garage which is not larger than width 28 feet (8.5m) and depth 22 feet (6.7m).
DejavuCam
for K401 V1.0
Kamia DejavuCam PT's Fun Mode allows users to capture spontaneous and candid real-life moments without having to hold the camera, and users can request a recording of these just-happened moments simply by hand gesture, voice command (thought voice assistant) or clicking in the app.
It is post-event. You can request the clip cut after you find the priceless moment just happened.
Yes, by setting the initial viewpoint, your DejavuCam will return to this viewpoint when it is off the position and no more activities detected for a certain period of time.
Depending on the movement in the video, every Fun Mode clips can be up to 90 seconds, starting from the time point that user requests to cut a clip, to up to 90-second backward or the last time user requested a clip cut, whichever is shorter.
Fun Mode clips are stored securely and encrypted in the local SD card. The SD card is not included in the package, and the user needs to purchase it separately.
There are four ways to request: 1, by hand V-sign gesture and within the Kamia camera field-of-view and 6-feet range; 2, by your voice command through your voice assitant(you will need to enable the Kamia skill in the corresponding voice assistant first), like: Alexa, ask Kamia to cut a clip; 3, by a clicking of the "cut a clip" button in the Kamia app; 4, by a press on the oval button in front of the camera
All of Kamia Fun Mode clips are encrypted in the SD card, you will need to play through the Kamia app or download to your phone first
The DejavuCam is intended for desktop or counter-top placement, you can also put it on the shelf. Put it 5~10 feet from the main activity area. Try to avoid high contrast lighting, like facing the window, for the best effect.
No. DejavuCam in Fun Mode functions on a built-in looped buffer unless the user requests a recording. If work mode is changed or the camera is powered off, these buffers will be earsed.
No, the access to live streams and video clips in Fun Mode is strictly limited to the same local area network
You can turn the camera to the Fun Mode by: 1, voice command through your voice assitant(you will need to enable the Kamia skill in the corresponding voice assistant first), like: Alexa, set (your camera name) to Fun Mode; 2, clicking the Fun Mode icon in the Kamia app; 3, setting up a schedule for mode change in the Kamia app
The highest resolution of DejavuCam is 1440P, also called 2K. Kamia camera supports 1080P and 720P too.
Tap the setting button at the top right of the live view page, to change the resolution in Security Mode and Fun Mode Settings.
Initial viewpoint is a set position that Kamia camera rotates to when it starts a specific work mode, it is also a position Kamia camera will return to when it is off the position (because of either an AI tracking or user-operated rotation through the app) and no any activity detected for a certain period of time.
DejavuCam has on-device AI, which allows the camera to tell and filter out the real alerts need to be sent and only record videos when needed.
Tap the setting button at the top right of the live view page, enable or disable AI function in Security Mode and Fun Mode Settings.
When the camera is working in Fun Mode, you can cut a clip by pressing the Fun Mode button on the front of the camera.
The reset button is on the back of the camera. You can reset the camera to SoftAP mode by pressing and holding this button for 3 seconds, or reset the camera to factory settings by pressing and holding this button for 10 seconds.
Only when camera works with WiFi connection, you can watch video stream, get notifications and change settings via the Kamia app.
However, if the camera is configured with a microSD card inserted, and motion detection setting is on, the camera will continue to record alarm videos to the microSD card, even when it is offline.
After set to Fun Mode, the camera also can record Fun Mode clips by gesture control for offline use.
The highest resolution of DejavuCam is 1440P, also called 2K. Kamia camera supports 1080P and 720P too.
Tap the setting button at the top right of the live view page, to change the resolution in Security Mode and Fun Mode Settings.